
Available in the UK only.
Do you like planning meals in advance? Do you enjoy putting recipes in your weekly planner and generating a shopping list so that you don’t forget to stock up on the items you’ll need? Save time and make your life even easier by ordering your ingredients directly online! You can now use Cookidoo® to get all your weekly supermarket shopping delivered directly to your door or ready for pickup.
Simply use the Cookidoo® shopping list feature and send your shopping list directly to one of our retail partners. You can even add non-food items to your list to save a separate trip to the store.
1) Add recipes to your shopping list
2) View shopping list and choose the “order ingredients” option
3) Choose a retailer
4) Check all the matches of products to recipe ingredients
5) Transfer to the retailer’s shopping cart, pay and check out!
Read on for step-by-step instructions to order your groceries today, or read our FAQ's.
Make sure you add all the recipes you want to cook to your shopping list. You can do this directly from the drop-down menu in the recipe detail page or from the drop-down menu in 'recipe search' or in your bookmarks and lists.
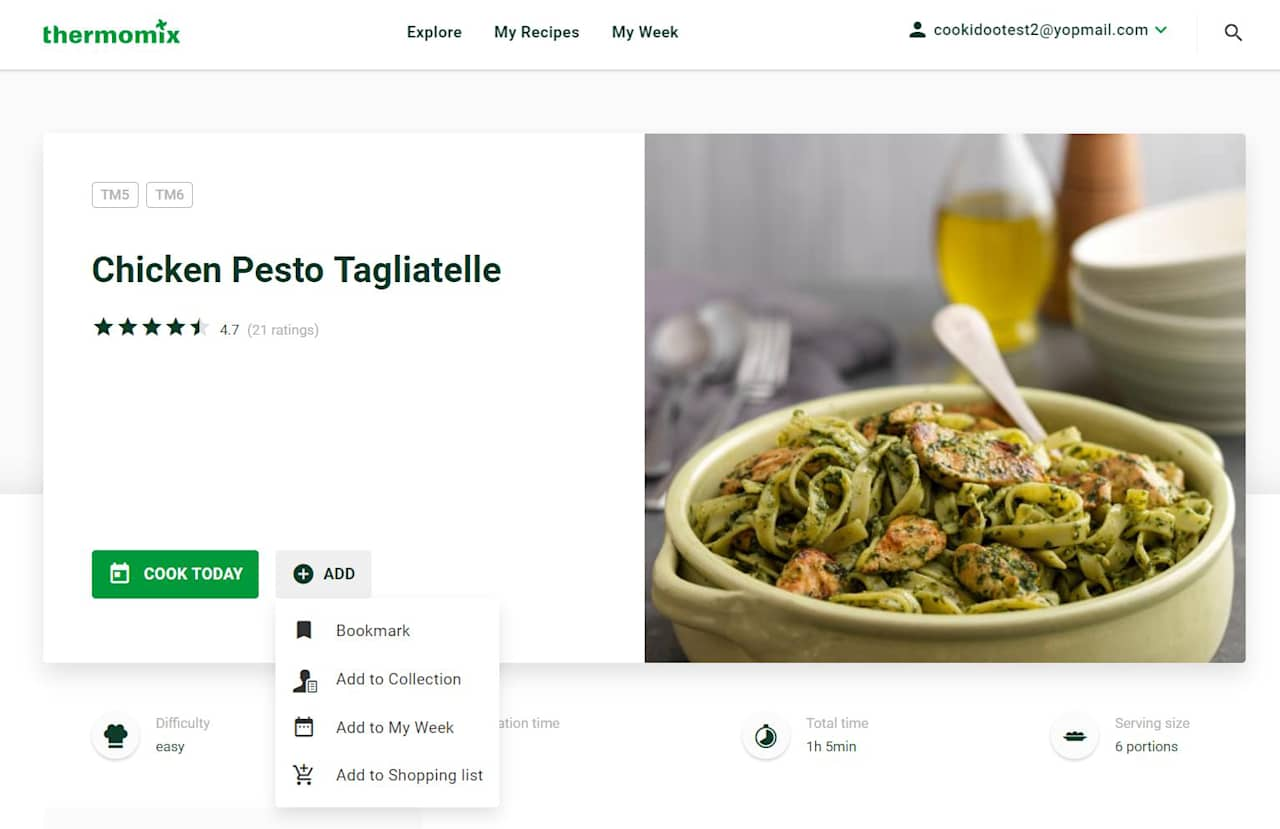
Once the ingredients are in the shopping list, you can go to My Week and click on the ORDER INGREDIENTS button under the shopping list, or you can click on SHOW INGREDIENTS first to add or remove ingredients before ordering (see below).

Before you send the order to the retailer, you can also manually add items to your shopping list e.g. oranges. You can do this by scrolling down to the bottom of the list and entering items one at a time in the Additional items field.
If there are items you already have in your pantry, or that you purchase elsewhere, you can click the check box to the right of the ingredient. This will remove the ingredient from the shopping list and put it in a section at the bottom called Items you have.
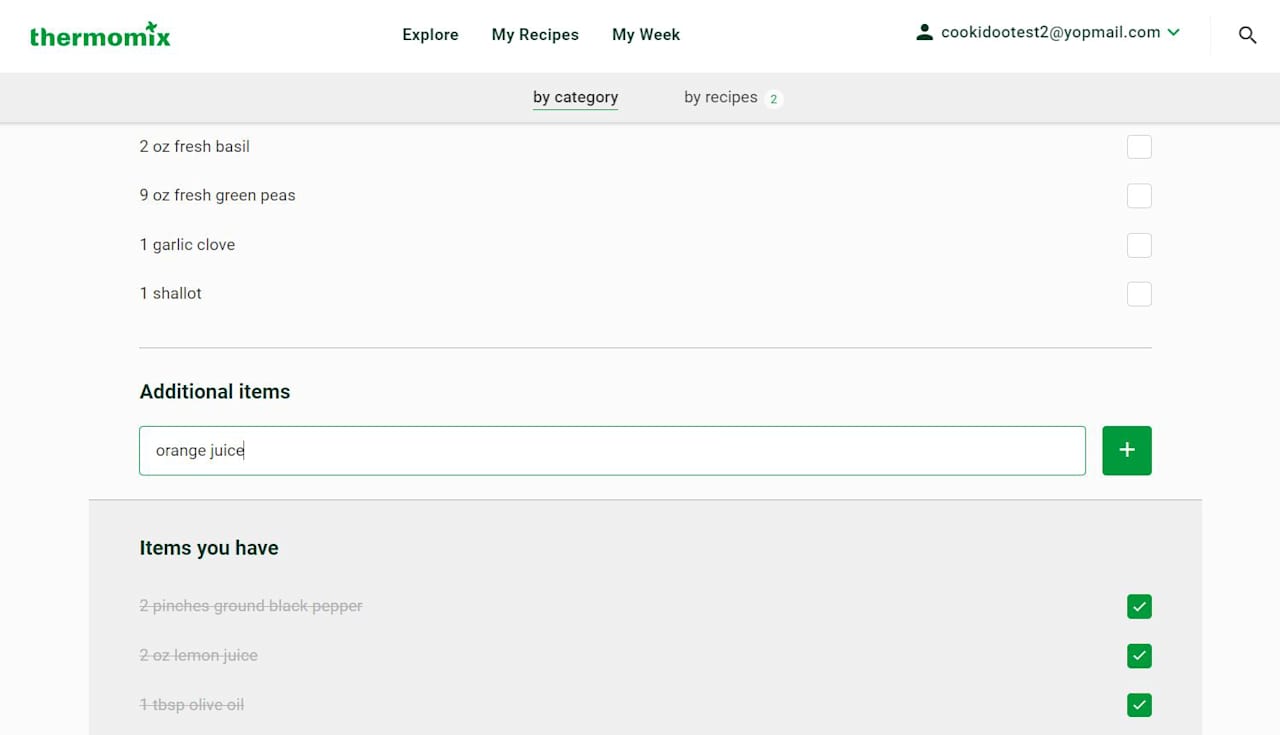
When you are viewing the shopping list either by category or recipe you can select the ORDER INGREDIENTS button in the top right.
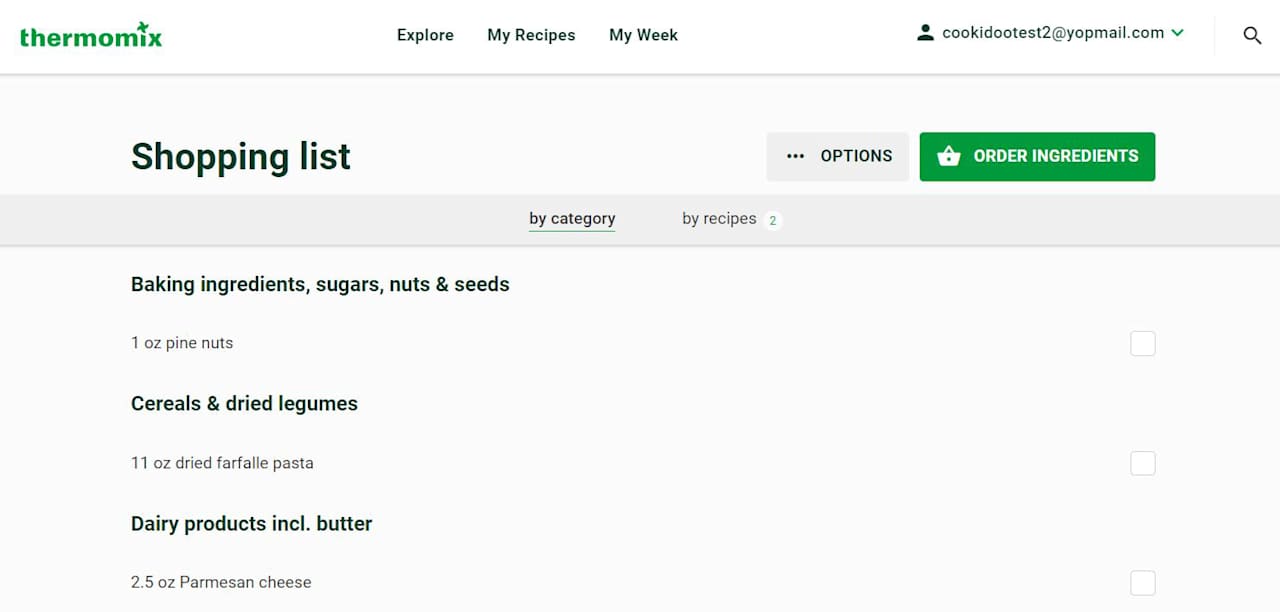
After selecting Order ingredients you will be shown a list of local retailers that are currently available. We are constantly looking to add new retailers to improve your options. In some cases you may be asked to enter your postcode to determine what services are available in your area. If you don’t already have an account with a retailer, you will be prompted to set one up before placing your order.
Note: If using the mobile app, you will now leave the app to enter the ingredient matching website. You may be prompted to approve this.
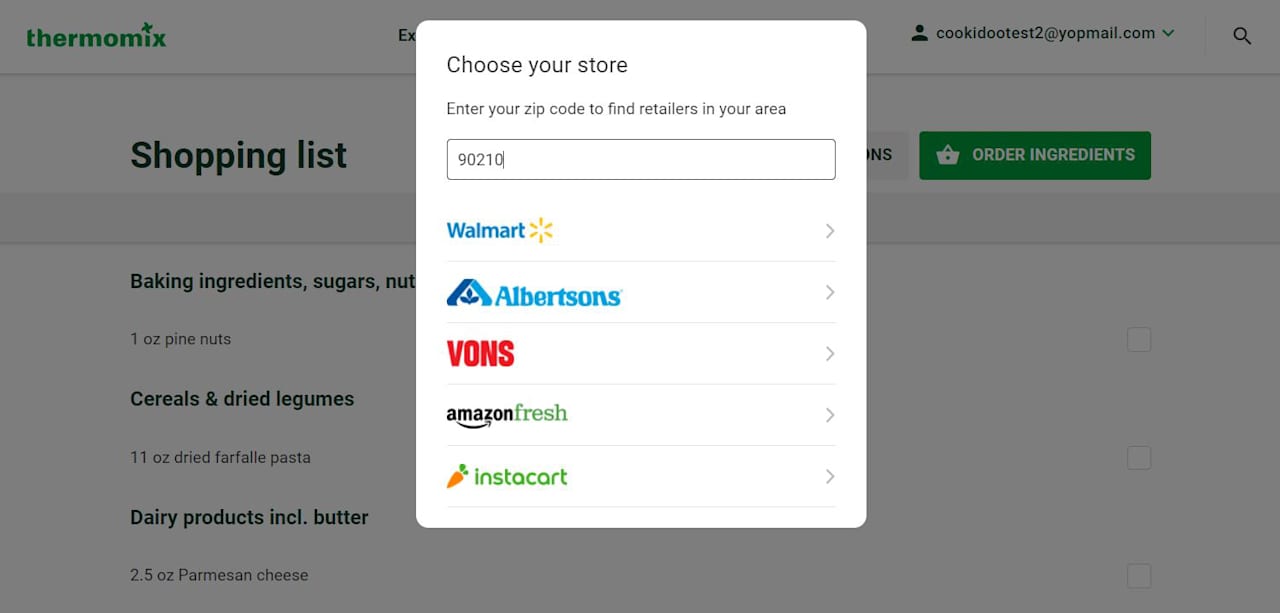
After choosing a retailer you will be presented with a list of product matches for your shopping list. For most retailers, the matching is done before passing the order into the retailer's shopping cart.
You will find all the products grouped by supermarket category. The product suggested will be the closest weight or volume to the required ingredient (to reduce waste) and if there are multiple product options the product suggested will be a popular midrange product.
Please note: We do not have any brand allegiance and matching is done to best satisfy the needs of the recipe.
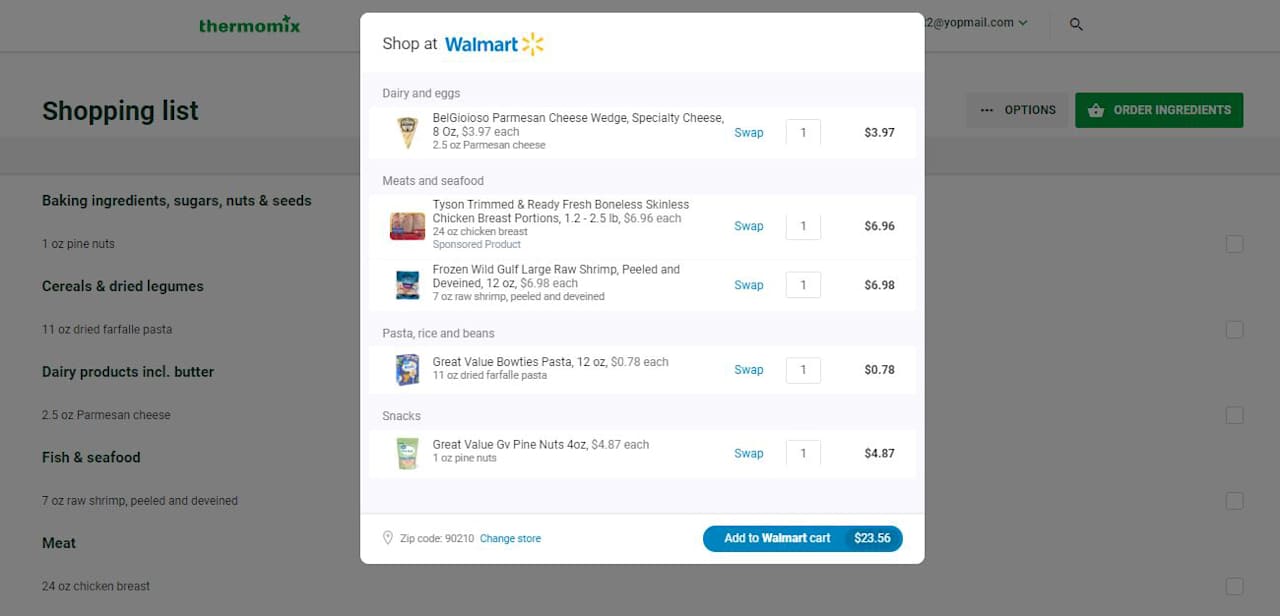
In some cases, the product can’t be matched. The product still may be available from the retailer, so it is worth clicking on Find product to use your own knowledge to try and find a good match.
Some items may have found a matching product but be greyed out and have an order quantity of zero (see below). These are items that are considered pantry items that you may already have at home. This should save you ordering sugar, flour and salt with every order. If you don’t have the item in your kitchen already, simply click in the quantity field and click on the plus symbol to increase to 1 or more.
You should always review your shopping list and products suggested as sometimes the product might not be the best match. This could be due to product availability or a misunderstanding of the ingredient requirement. If you are not happy with the match you can click on the Swap button to find a more suitable product, or delete it altogether (this will not remove it from your Cookidoo® shopping list).
Clicking on the Swap button will bring up a list of alternative products. You might also swap an ingredient to get your preferred brand or to increase or decrease the package size.
If you want to find out more details about the product, select a product and click View details, which will take you to the retailer’s website to see their detailed overview of the product.
You can also check out the Tips & Tricks section of the Cookidoo recipe detail page, which often contains details of specific ingredients to use or easy substitutions.
Once you are happy with all the product matches you can go ahead and click on the Add to cart button at the bottom right. If this is your first time you will be asked to provide login details to your retailer's account. If you don’t have one you can create it now as well. If you have logged in previously you will be asked if you want to use the same account or an alternative one.
At this point the stock availability at the specific store location is checked and in some cases the product may be unavailable. In this instance you can either ignore the product or try to Find an alternative. Once any unavailable products are dealt with, the system will add all items to your chosen retailer’s shopping cart and confirm how many items were added.
Once you are directed to the retailer’s website, you may be asked to login again. All questions from here on about availability of products, prices, specials, delivery and other aspects of customer service should be directed to the specific retailer.
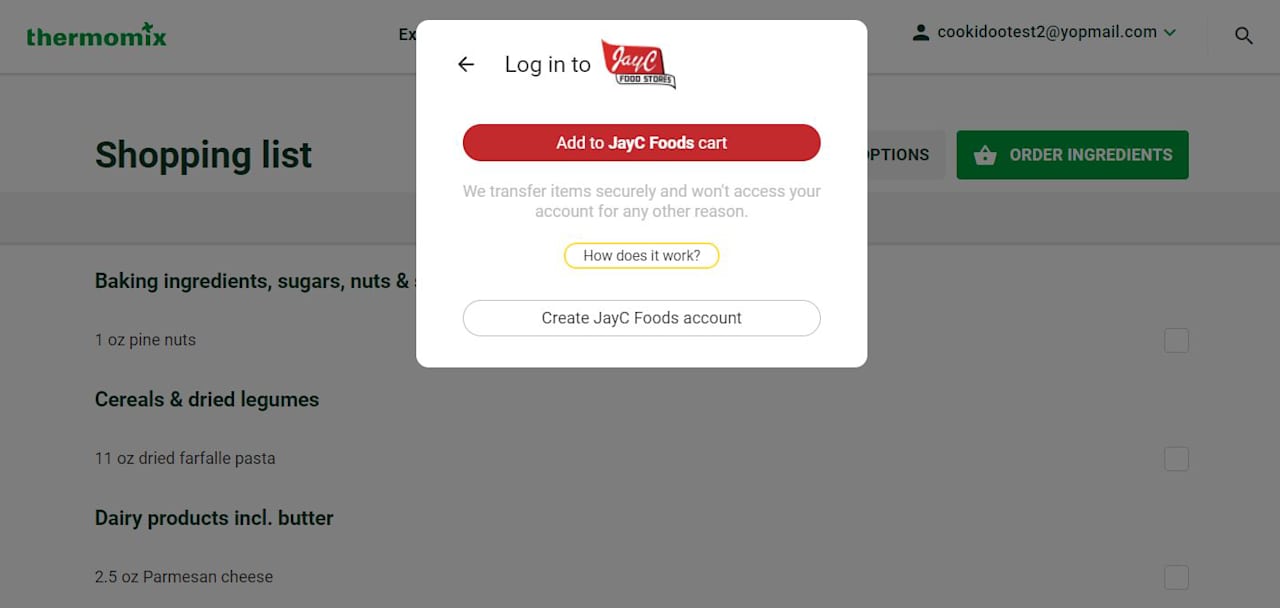
Good things to know about your retailer before placing your first order:
• Delivery costs and minimum order amounts
• Available delivery times
• Whether there is an option to collect your order
• Special offers for first time customers
• Payment options
• What your rights are if you are not happy with the products
